In our increasingly digital world, submitting applications for official documents—such as passports, job applications, or licenses—often requires precise image dimensions. It’s not uncommon to encounter specifications like 600 x 600 pixels or 1200 x 1200 pixels.
If you’re not well-versed in image editing, this task might seem intimidating. Fear not! With the user-friendly tool of Microsoft Paint, you can effortlessly crop any image to meet the necessary requirements.
Step 1: Locate Your Image
Start by finding the image you intend to crop. This could be a professional headshot, a family photo, or any picture that fits the bill. Save the image to your desktop or a familiar folder on your computer for easy access. Organization is key!
Step 2: Open Your Image in Microsoft Paint
Once your image is ready, right-click on the file. From the context menu, select Edit. This action will launch Microsoft Paint, an application that’s included with all Windows versions and is perfect for basic editing tasks.
Step 3: Crop the Image
Now that your image is open in Paint, it’s time to crop out any unnecessary parts. Click and drag your mouse to create a rectangle around the area you want to keep. This step is crucial, as it allows you to focus on the essential elements of the image while removing distracting backgrounds or unwanted portions.
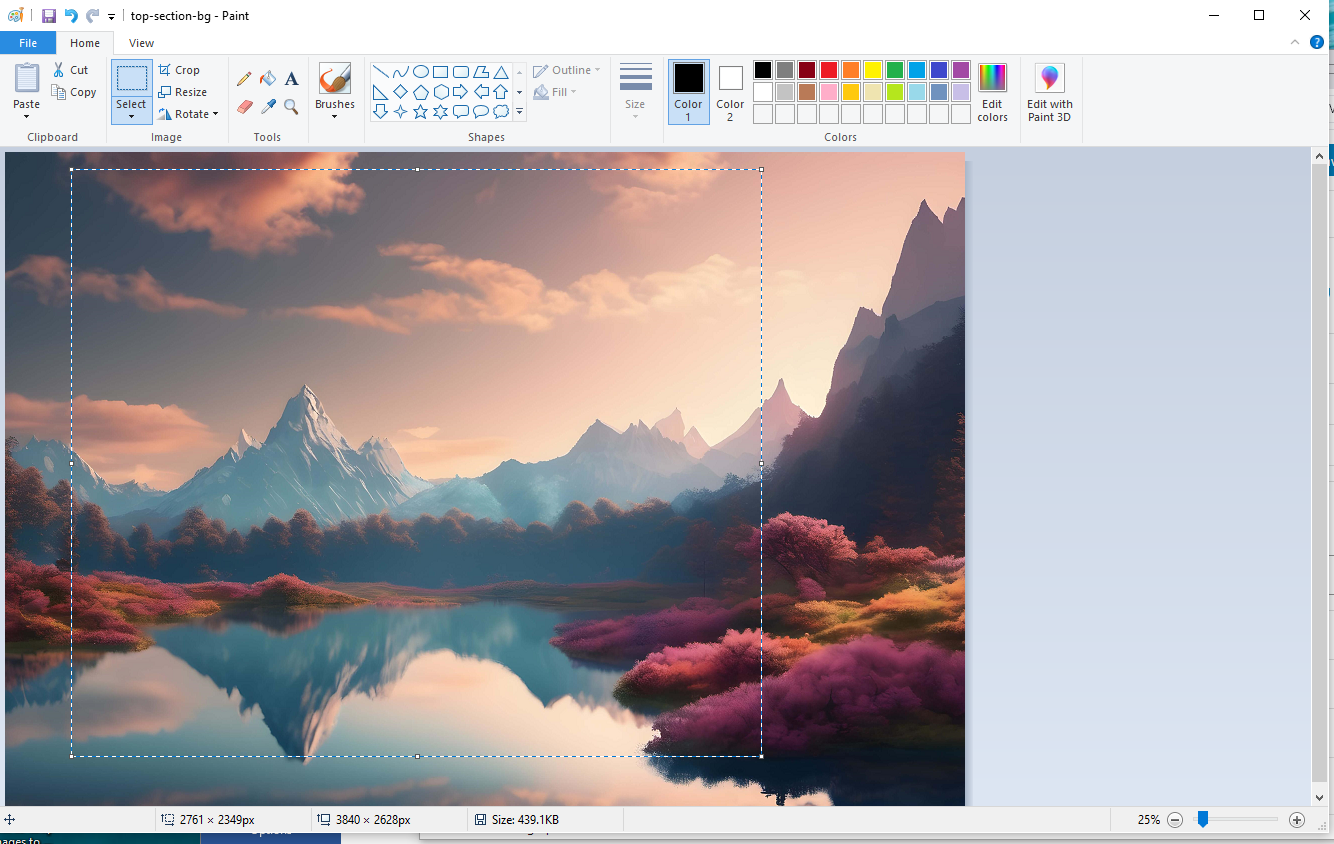
Step 4: Resize the Image
With your image cropped, the next step is resizing it to fit the specified dimensions. On the Paint toolbar, navigate to the Home tab and click the Resize button. You’ll be given the option to resize by percentage or pixels (px). For accuracy, select Pixels.
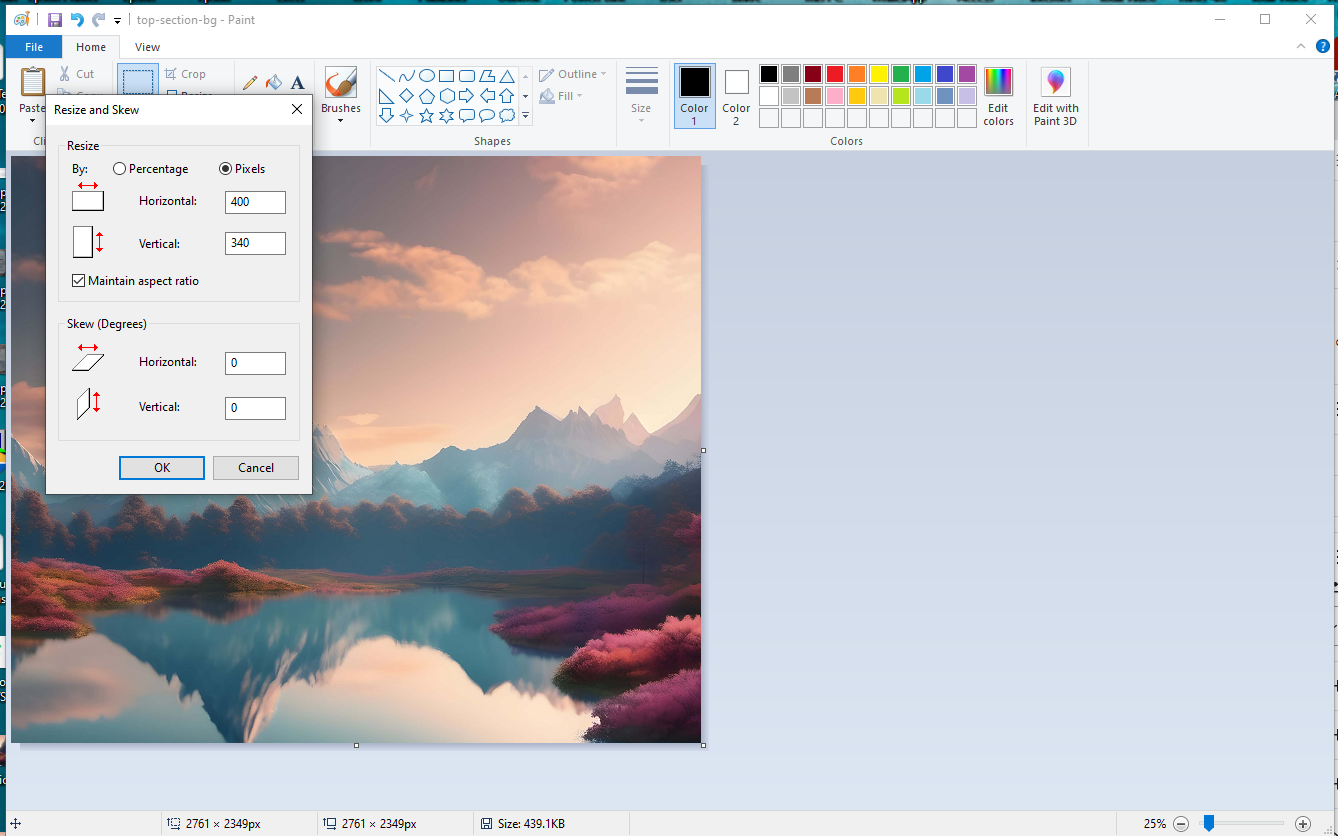
Enter your desired dimensions in the respective fields. For example, if you need your image to be 600 x 600 pixels, type 600 in both the width and height boxes.
To ensure that your image maintains the exact measurements, make sure to untick the “Maintain aspect ratio” checkbox. This way, you can adjust the size without any unintended distortions.
Step 5: Save Your Cropped Image
After cropping and resizing, it’s time to save your newly edited image. Click on the File menu and select Save As. Choose an appropriate file format—PNG or JPEG are recommended for most applications. Assign a descriptive filename and click Save.
Conclusion
Congratulations! You have now mastered the art of cropping an image to any aspect ratio using Microsoft Paint. This simple yet effective method enables you to crop images for various applications confidently. Whether you need a passport photo or a professional profile picture, you now have the skills to ensure your images meet the required specifications with ease.




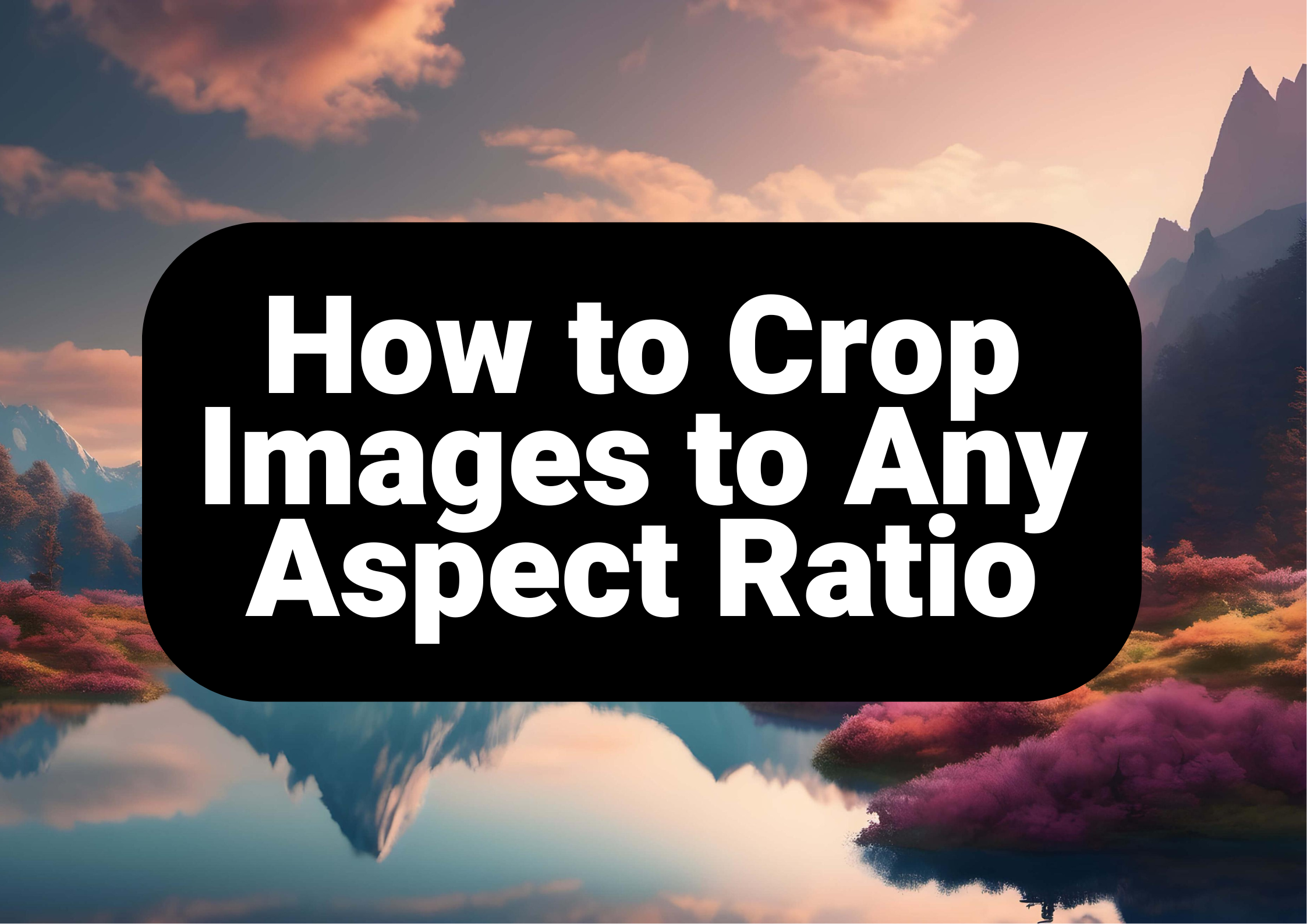
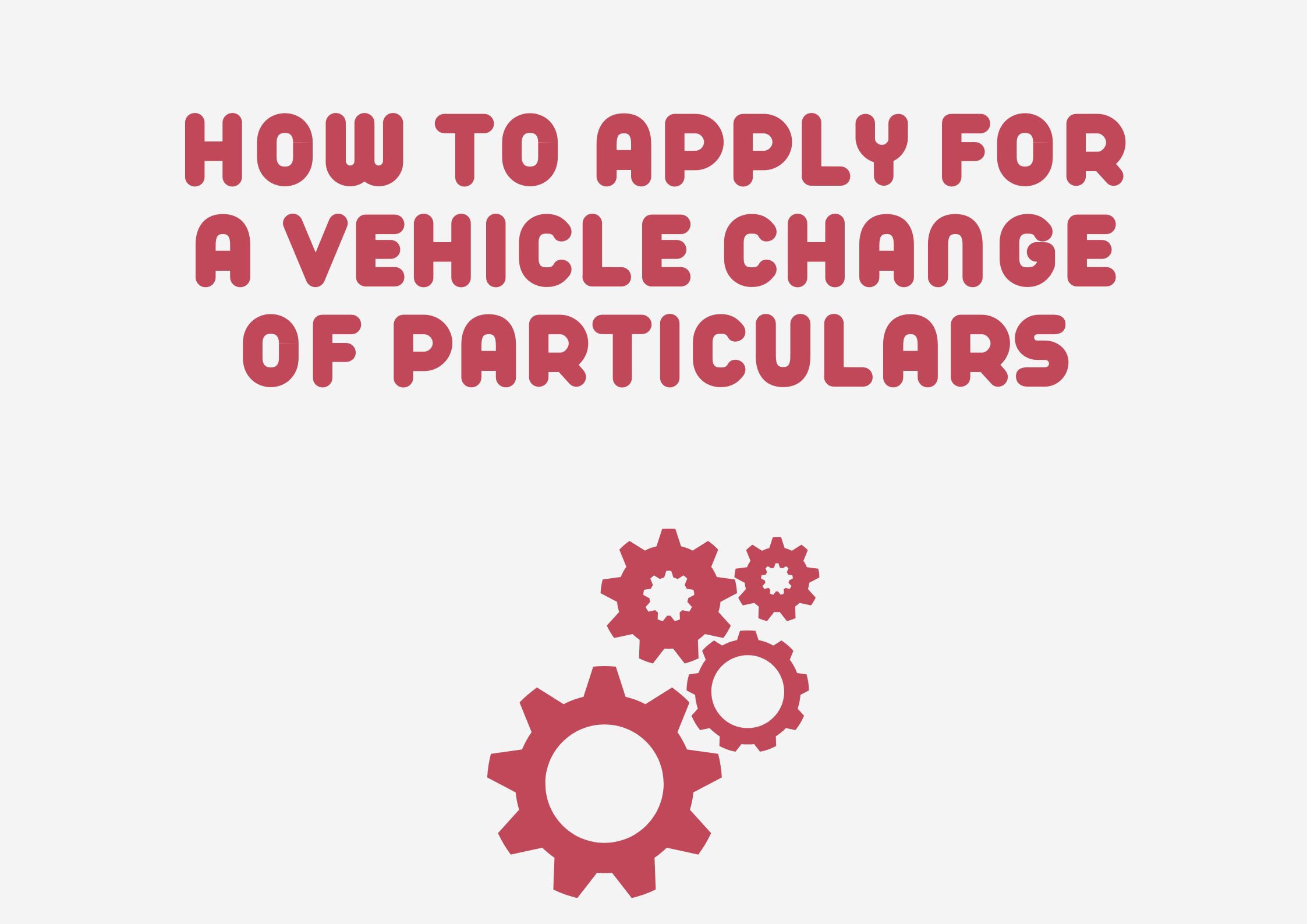
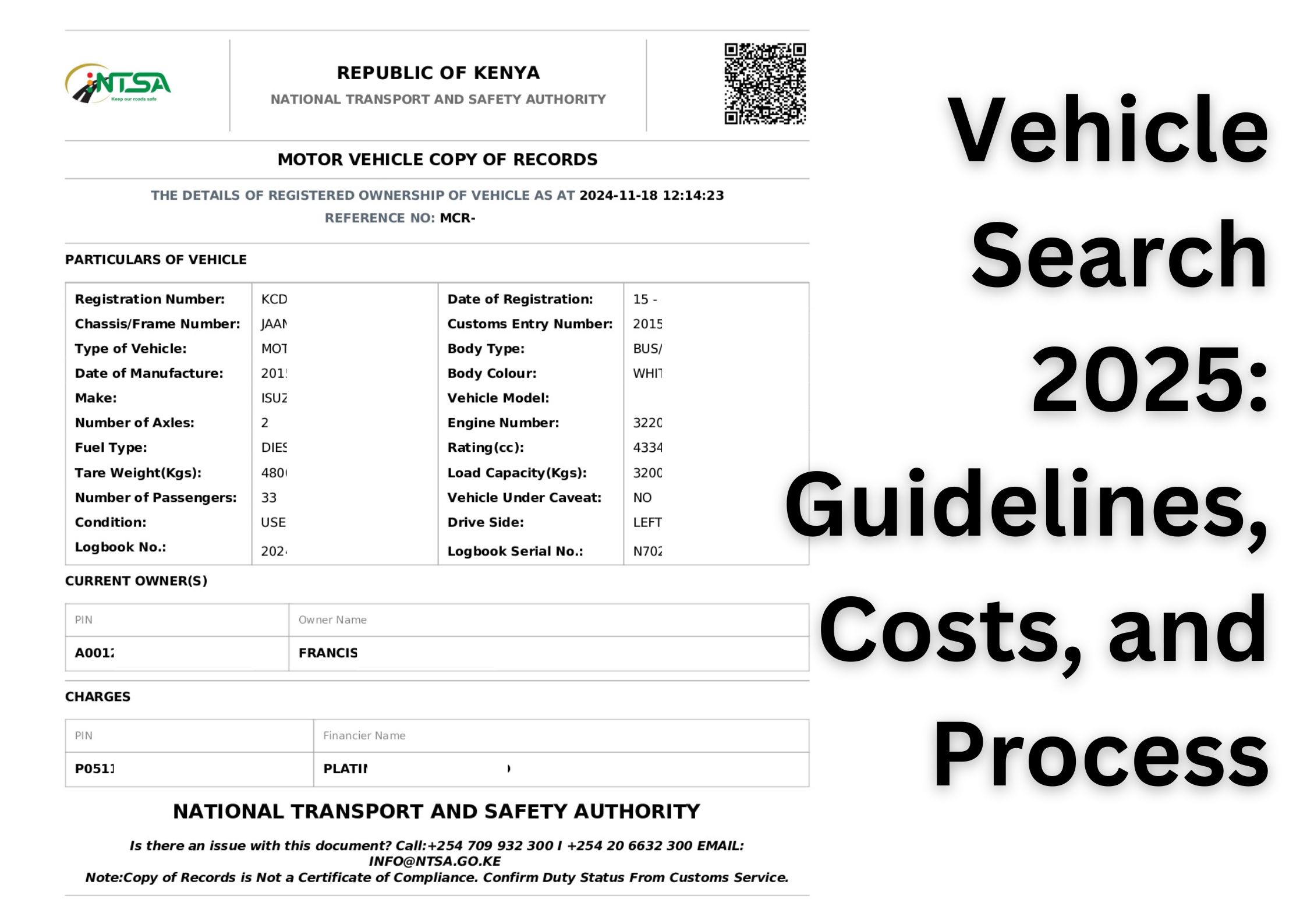

Leave a Reply